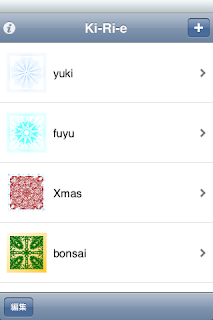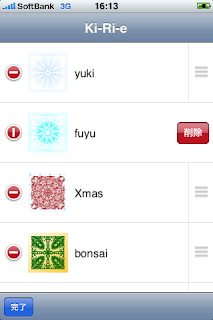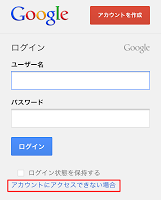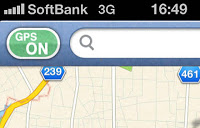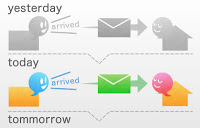~2014採用活動開始~
2014年新卒者向けの採用活動が
弊社でも本格的に始まります!
合同企業説明会にブースを出したり
大学の就職課へ出かけて行ったり
本社内で会社説明会を開催したり・・・
会社説明会については、3月から船橋にある
本社・千葉事業所にて毎月開催!
詳しくは弊社HPの採用情報からどうぞ!
弊社では、プログラミング経験の有無や理系/文系に
関係なく、「適正」で判断して採用いるようです。
なので、毎年入ってくる新入社員の出身校も様々で、
中にはプログラミング未経験者もいます。
そんな新人さんも戦力となっていけるように、
プログラミングだけでなく社会人としてのマナーから
きっちりと教えましょう!というのが、
入社後すぐに始まる新入社員研修です(3ヶ月程)
配属後にはOJTや若手社員向けの研修に参加しながら、
先輩方に揉まれながら、すくすくと育っていきます。
そして入社から1年経つ頃には・・・
去年プロダクトチームに配属された新人さんは、
iPhoneアプリを開発し、リリースまでしています!
(もちろん、先輩からのアドバイスもありますよ)
しかも、アプリアイコンやサポートサイトの
作成までしちゃったり。
(デザイン系の学校出身なんです)
App Store でアプリ名『ここだよ』で検索してみて下さいね。
\85しますけど、ダウンロード数が+1されると喜びます♪
と、アプリの宣伝みたくなっちゃいましたが
NID・ISに少しでも興味を示していただけたなら
ぜひ会社説明会へエントリーしてみてください♪
詳細はこちら(エン・ジャパン)